Chromebook est une solution développée par Google. Le système d’exploitation ChromeOS présente l’avantage d’être léger et totalement gratuit. Si votre PC portable commence à mouliner ou si Windows vous agace avec ses mises à jour permanentes, sachez que vous pouvez aisément installer ChromeOS pour faire de votre portable un Chromebook flambant neuf. Voici comment faire, pas à pas. À noter que cette technique fonctionne également sur un Mac.
Intérêts de Chromebook et pré-requis
Soyons clair dès le départ : si votre PC est truffé de logiciels que vous utilisez au quotidien et auxquels vous tenez particulièrement, ChromeOS n’est pas fait pour vous. Vous ne pourrez pas y installer Photoshop, vous n’y ferez pas tourner votre suite Office, vous n’utiliserez pas votre logiciel audio ou vidéo. Chromebook est une solution pour celles et ceux qui utilisent principalement internet, ainsi que toutes les applications fournies par Google (agenda, docs, Gmail, drive…). Si vous possédez un smartphone Android, vous retrouverez d’ailleurs les mêmes applis.
En revanche, Chromebook est redoutablement efficace si vous pouvez vous passer de vos logiciels historiques et que vous êtes prêts à les remplacer par les solutions natives, que ce soit pour consulter vos messages, écrire un texte ou retoucher une photo. Et tout ça, sans débourser le moindre centime ! La seule chose que vous devez vérifier, c’est que votre PC possède un processeur Intel.
ChromeOS s’installe facilement, rapidement et il allège grandement le fonctionnement de votre PC, qui se remet à tourner comme au premier jour ! C’est encore mieux si vous possédez déjà un compte Google : une fois connecté, vous retrouverez vos paramètres, favoris et mots de passe. En quelques minutes, vous retrouvez un ordinateur rapide, fiable et agréable à utiliser.
Préparation de la clé USB de lancement
Première chose à faire : munissez-vous d’une clé USB (vide, de préférence) d’une capacité d’au moins 8 Go. Puis, rendez-vous sur Chrome depuis n’importe quel ordinateur et ajoutez l’extension Chromebook Recovery Utility dont voici le lien.
Une fois installée, lancez l’extension en cliquant sur son nom (l’icône puzzle en haut à droite du navigateur). Une fenêtre s’ouvre, vous invitant à "Créer un support de récupération pour votre Chromebook". Branchez la clé USB et cliquez sur Commencer.
Le programme va s’installer sur la clé. Cela prend une quinzaine de minutes. Une fois prête, vous n’avez plus qu’à installer le système sur votre ancien PC.

Installation de ChromeOS en remplacement de Windows
Insérez la clé USB dans l’ordinateur éteint que vous souhaitez transformer, puis allumez-le. Selon le modèle de PC, appuyez immédiatement sur Echap ou Esc, ou encore F11 ou F10. L’écran vous propose plusieurs options de démarrage : c’est ce qu’on appelle l’accès au Bios, ou encore Boot menu. Vous trouverez sur ce site la liste des touches d’accès au menu de démarrage, selon les marques.
Choisissez le type de matériel sur lequel démarrer (généralement, "Removable devices"), puis sélectionnez la clé USB qui apparaît dans le menu. Tapez sur la touche "Entrée" et laissez-vous guider. L’écran va vous proposer d’installer ChromeOS ou de tester le système. Choisissez cette seconde option si vous n’êtes pas encore sûr de vous séparer de Windows. Mais nul doute qu’après avoir constaté la simplicité et la rapidité de Chromebook, vous serez conquis !
Si vous choisissez d’installer le système d’exploitation (attention, Windows sera totalement effacé), suivez là aussi les étapes indiquées à l’écran, en répondant à quelques questions. Sélectionnez notamment votre réseau wifi, en précisant le mot de passe. Puis connectez-vous avec votre compte Google : l’interface apparaît alors, épurée comme il se doit. Ici, pas d’icône sur le bureau. Juste quelques-unes en bas de l’écran, et un bouton en bas à gauche qui donne accès à toutes les applications. Vous pouvez ainsi ouvrir Chrome en retrouvant vos favoris et vos mots de passe.
Vous n’avez plus qu’à personnaliser le fond d’écran, choisir un économiseur, activer le Bluetooth, et autres petits réglages. Mais votre Chromebook est d’ores et déjà opérationnel, sans avoir changé d’ordinateur !


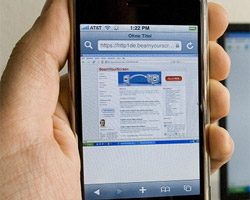 Smartphone : des applications pour la maison
Smartphone : des applications pour la maison Numérisez vos vieux disques vinyles
Numérisez vos vieux disques vinyles Les imprimantes 3D vont changer notre façon de consommer
Les imprimantes 3D vont changer notre façon de consommer La villa du mythique Cary Grant est à vendre
La villa du mythique Cary Grant est à vendre Ce contrôle parental simule une mauvaise connexion internet
Ce contrôle parental simule une mauvaise connexion internet Michel Sardou vend sa maison située à Neuilly
Michel Sardou vend sa maison située à Neuilly  Les piscines naturelles
Les piscines naturelles Home staging : mettez votre maison en valeur
Home staging : mettez votre maison en valeur Mon coach sportif à domicile
Mon coach sportif à domicile Les maisons les plus bizarres du monde
Les maisons les plus bizarres du monde Des braseros pour se tenir bien chaud
Des braseros pour se tenir bien chaud Les poêles à bois
Les poêles à bois Pour vous laver, vous préférez la douche ou le bain ?
Pour vous laver, vous préférez la douche ou le bain ? Vivre seul, c'est un choix ou un poids ?
Vivre seul, c'est un choix ou un poids ? Sauna ou hammam : rêvez-vous d'un bain de vapeur à domicile ?
Sauna ou hammam : rêvez-vous d'un bain de vapeur à domicile ? Connaissez-vous les bonnes manières ?
Connaissez-vous les bonnes manières ? Etes-vous un expert en yoga ?
Etes-vous un expert en yoga ? Savez-vous recevoir vos amis ?
Savez-vous recevoir vos amis ? Alèse molleton Bio Collection
Alèse molleton Bio Collection  Nappe Enduite Sera
Nappe Enduite Sera  Chaise à roulettes rose
Chaise à roulettes rose  Bureau vintage 3 tiroirs bleu foncé
Bureau vintage 3 tiroirs bleu foncé  Colonne de rangement Finca
Colonne de rangement Finca